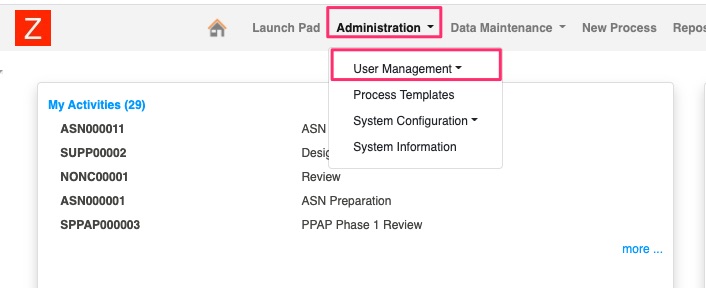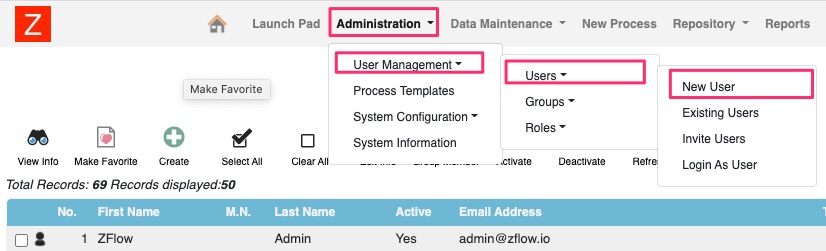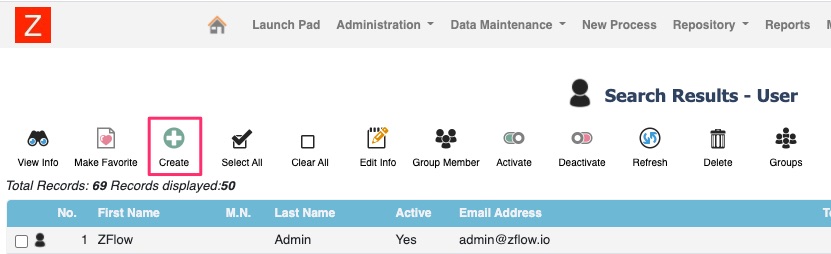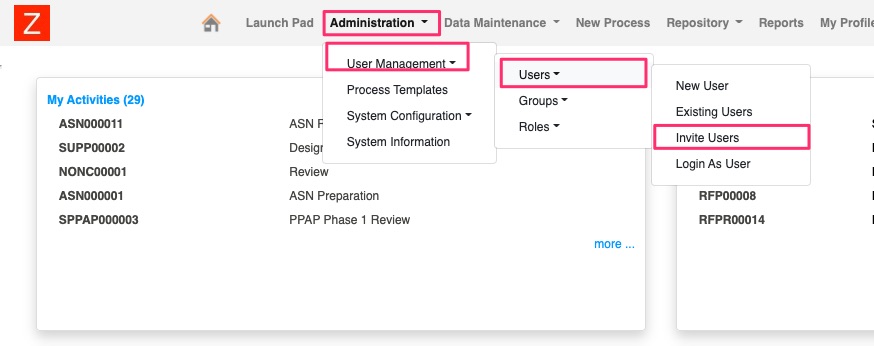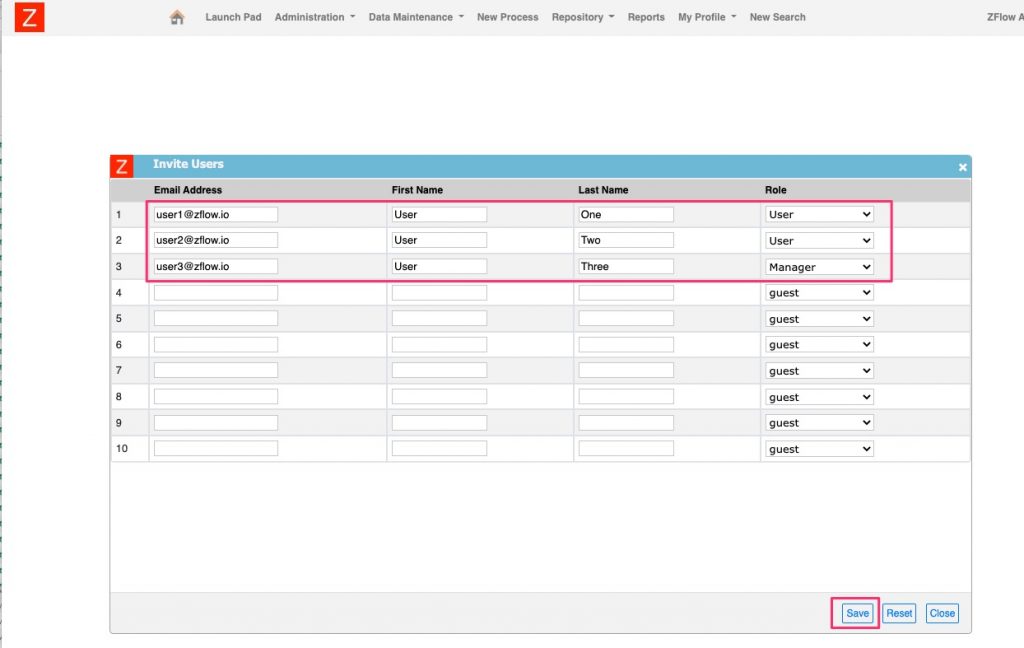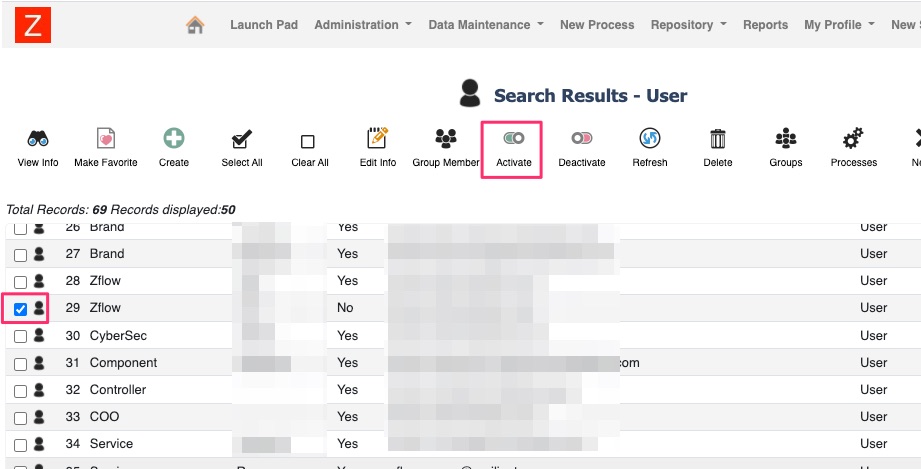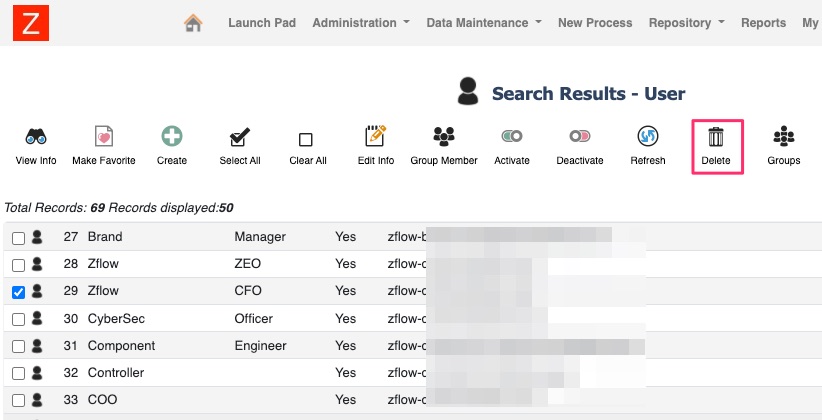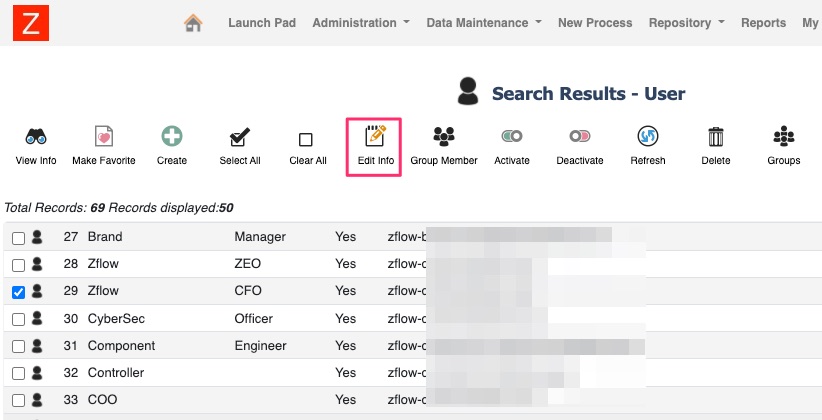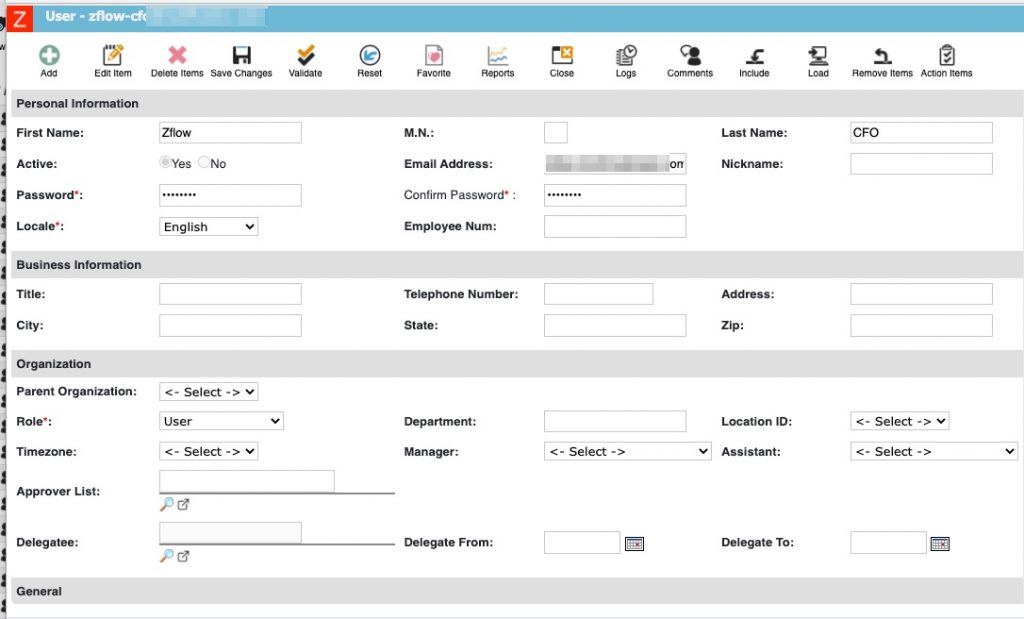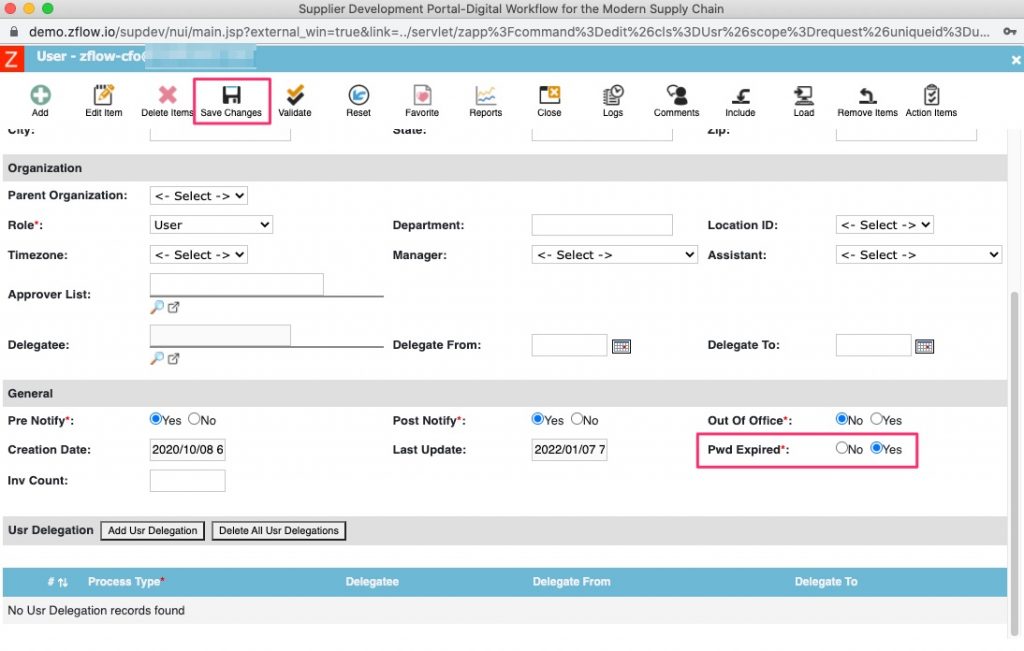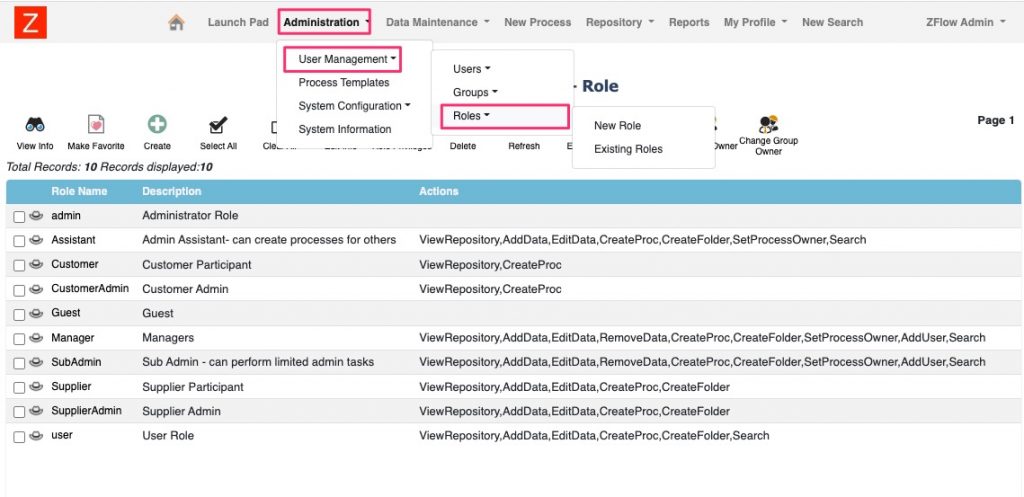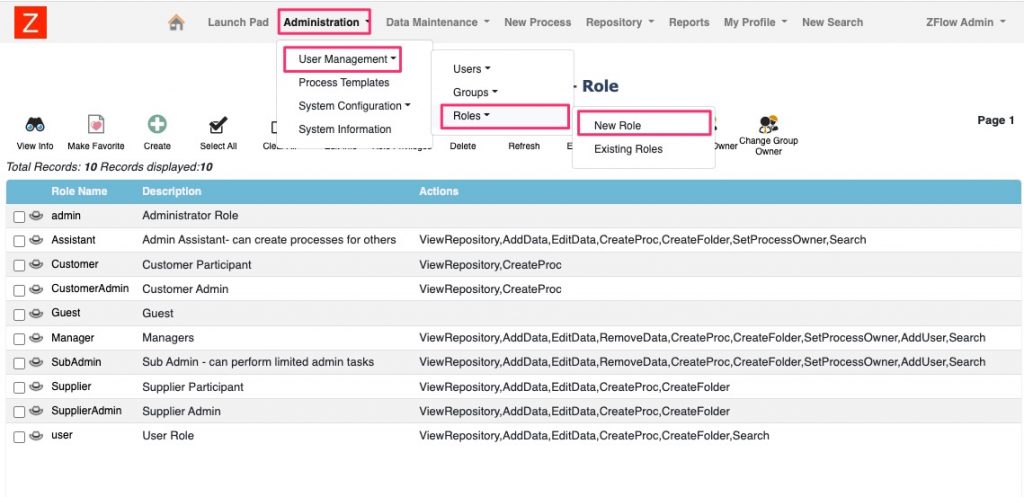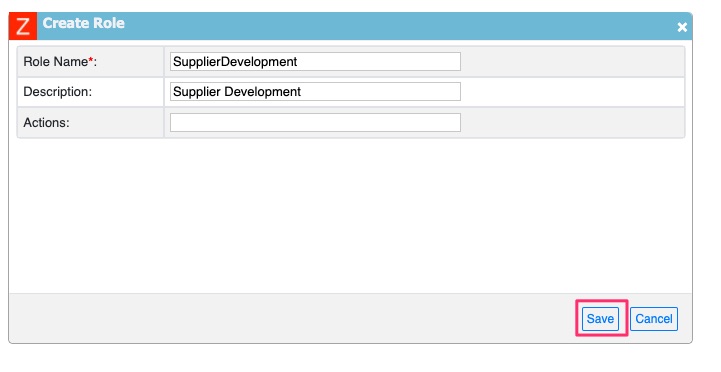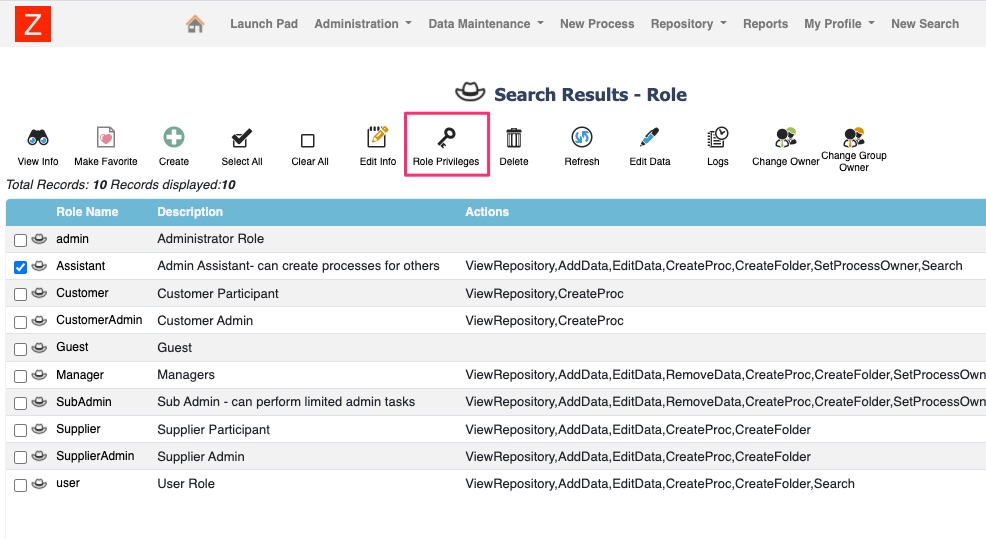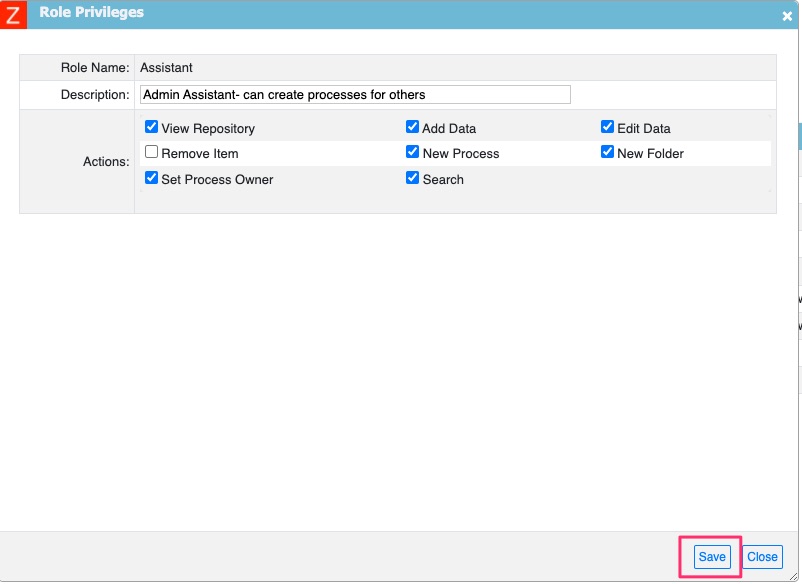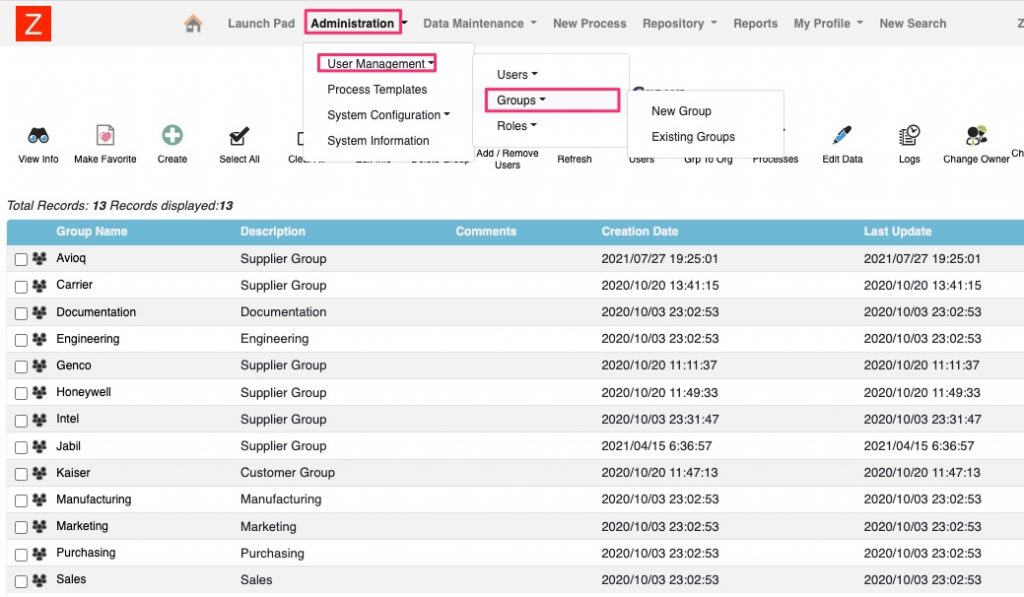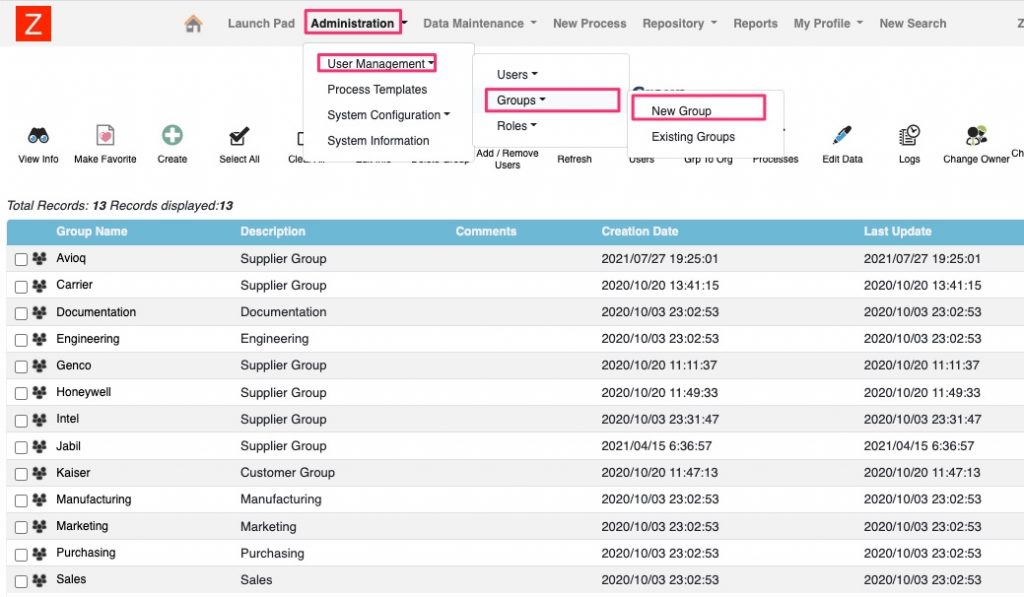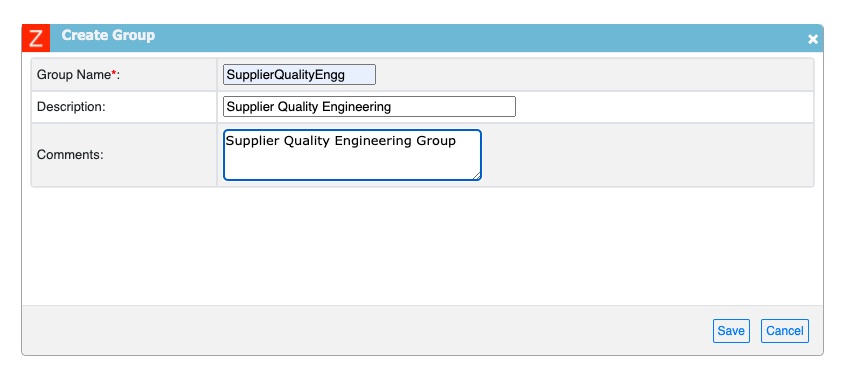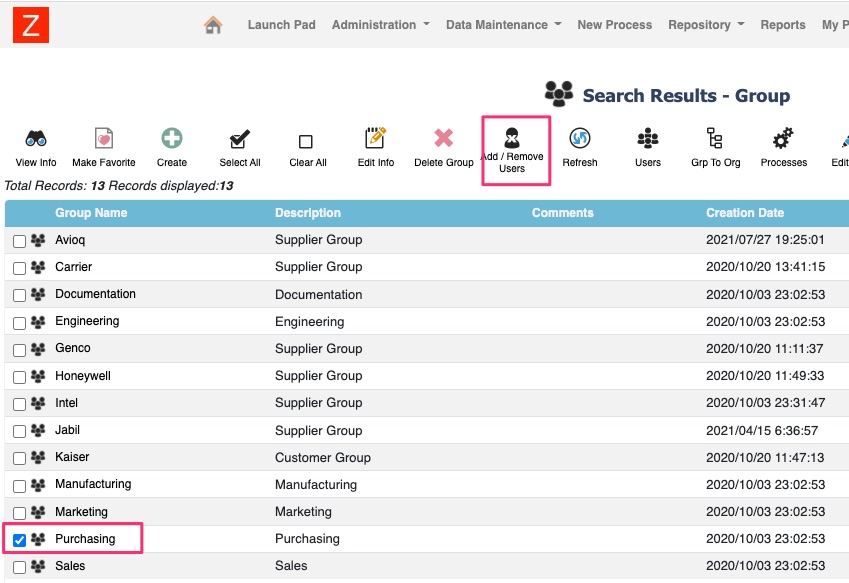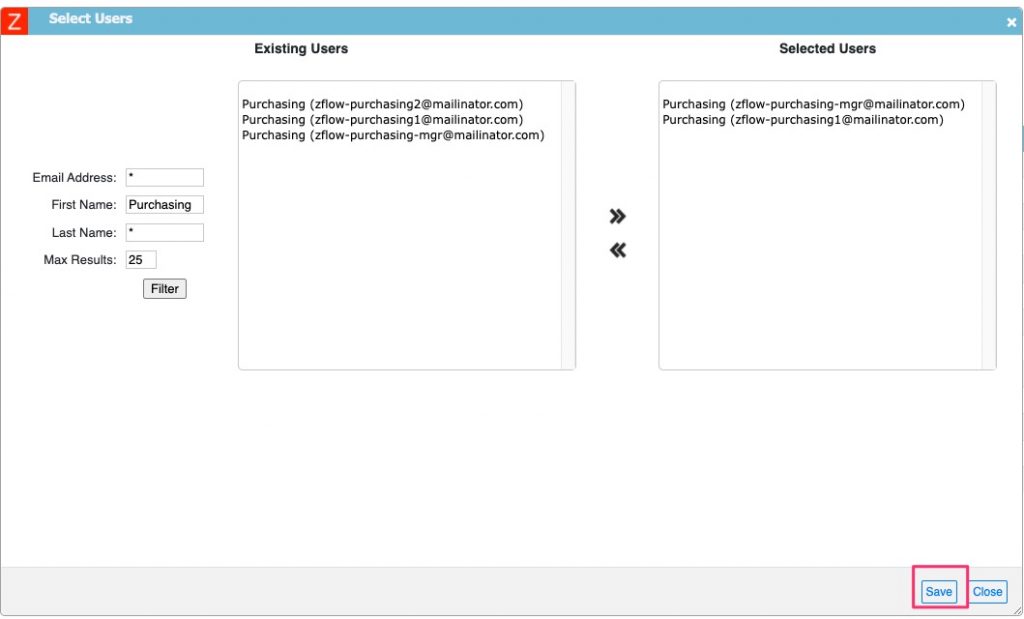People are at the center of workflow management. User Management capabilities in ZFlow provide a variety of capabilities to manage and involve users as actors in workflows. User Management is available for administrators under Administration, as shown below
Users
Adding New User
Users can be added to ZFlow manually by selecting “New User” from the User Management dropdown as shown below.
You can also select “Create” from the User List to create a new user.
Use the following “New User” creation form to create the user.
Inviting a New User
Another (and easier) way to add users is to invite the users. You can use invite users as shown below to invite multiple users with appropriate roles
You can add up to 10 users by inviting them as shown below.
Deactivating a User (Users will not be able to log into the system)
You can deactivate users by selecting the check boxes next to the user(s) and selecting deactivate as shown below. When users are deactivated they will not be able to log into the system.
Activating a User
You can activate a deactivated user so that the user can log into the system by selecting the check box next to the user and selecting Activate
Deleting a User
You also delete a user provided the user has never logged into the system.
Editing a User
As an Administrator you can edit User information.
Forcing user to change password on next login
There are instances where as an Administrator you may have to force password change for a user. You can do that by editing the user profile and setting “Password Expired” to “Yes”.
Roles
Roles are fundamental for designing appropriate permissions for users in ZFlow the determine what users are able to access and do at the system level.
Creating a New Role
ZFlow does come with certain pre-defined roles, including Admin, User, Guest, Assistant, Supplier, Supplier Admin, Customer, Customer Admin. As an Administrator you can also design additional roles that can be used to design additional permissions.
You can create a new role by selecting the menus as shown below
Setting Role Privileges
You can define the role privileges by selecting the role and configuring roles privileges as shown below
Groups
Groups are used to define a group of users and are another important approach to configuring read/create/update/query permissions at the level of workflow, classes and for launchpad applications. In addition, groups can also be used as part of workflow design as actors and for notification.
Creating a New Group
You can create a new group by following the menu selections below.
Adding/Removing Users to a Group
You can add/remove users to a group by selecting the group and selecting Add/Remove users button as shown below