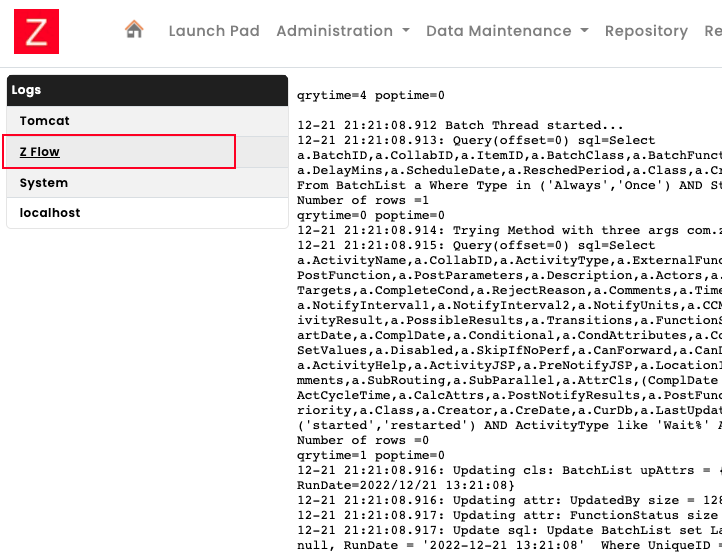Typical ZFlow System
Backing up ZFlow
In order to Create a backup of the Zflow system, you will need to navigate to the System Information Section under the Administration Tab as shown below

Once you’ve entered the System Information Menu, you will need to click on the List Sys backups as shown below
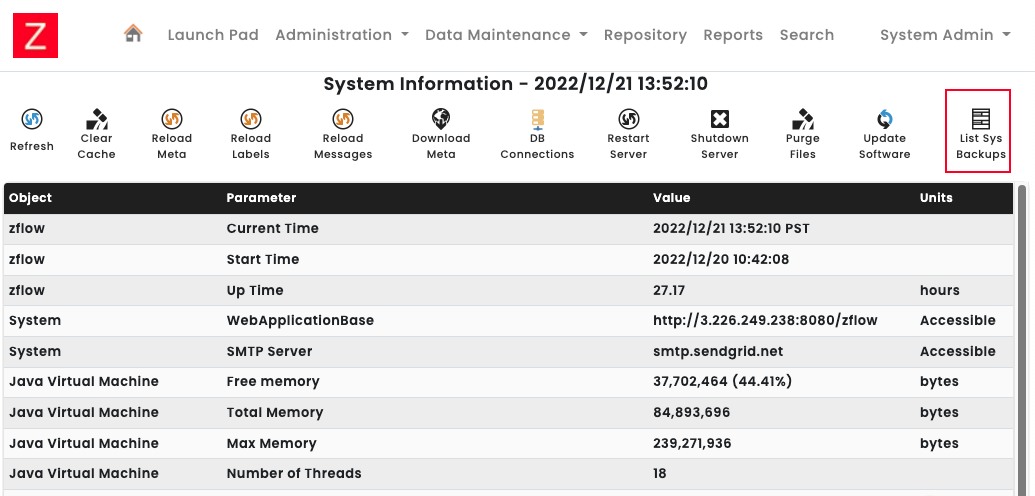
Once, you’re in the backups tab, simply click on the Backup System icon which will then proceed to back up the entire Zflow system.
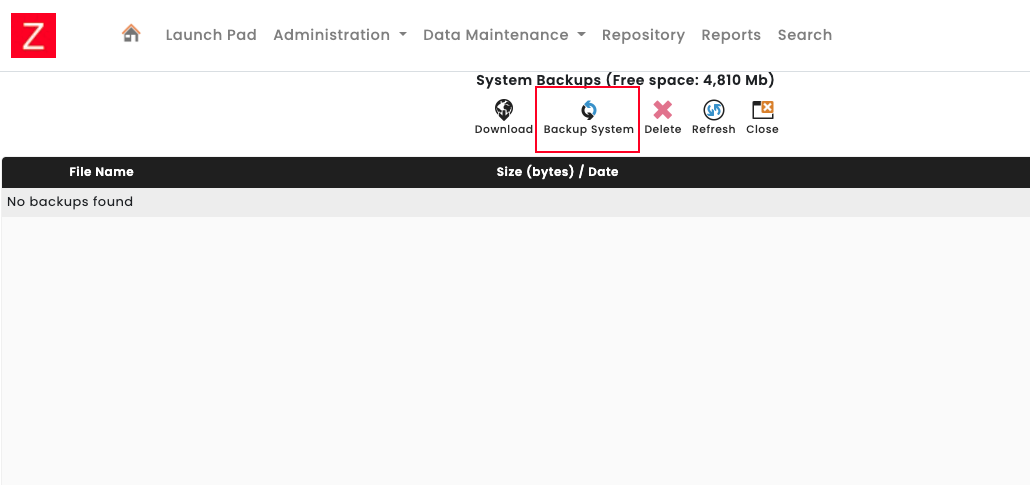
Transferring Data from Test to Production
For this process, there are 2 main components. First one being the process templates and the second being the Meta data models.
We will look at how to first archive this data and then upload it into the production system.
Process Templates
In order to export a process template, select the process template you wish to export and click on export.
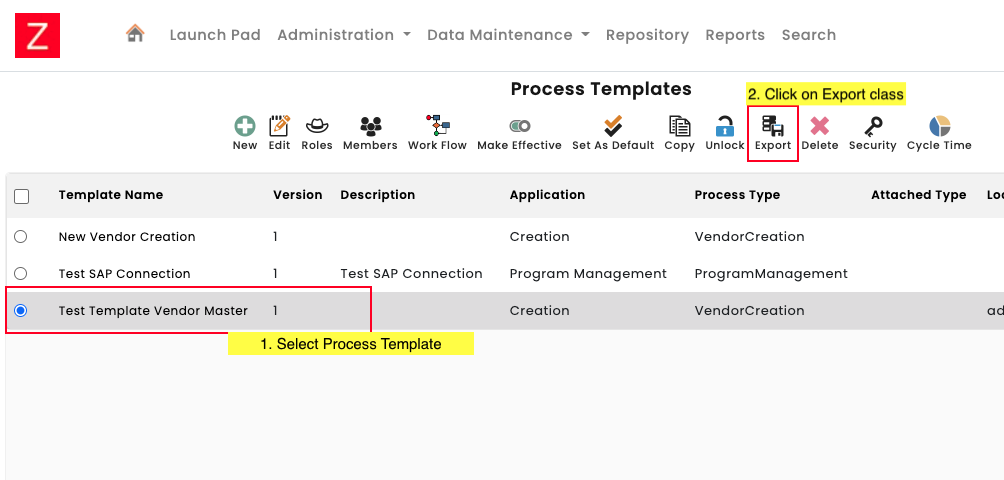
Once it is successful, you need to navigate to the archive section under data maintenance as shown below. This is where all the export files get stored and in downloadable formats.
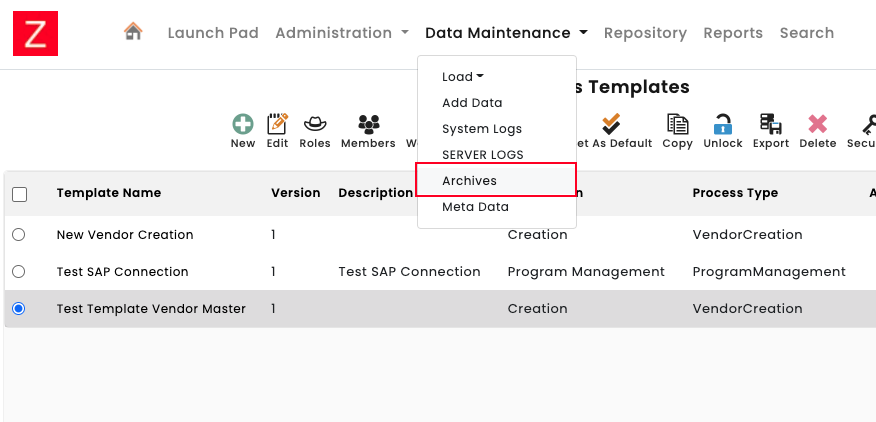
Once you’re in the archive menu, simply select the file you exported earlier and double click on it. This will automatically download the file onto your local system.
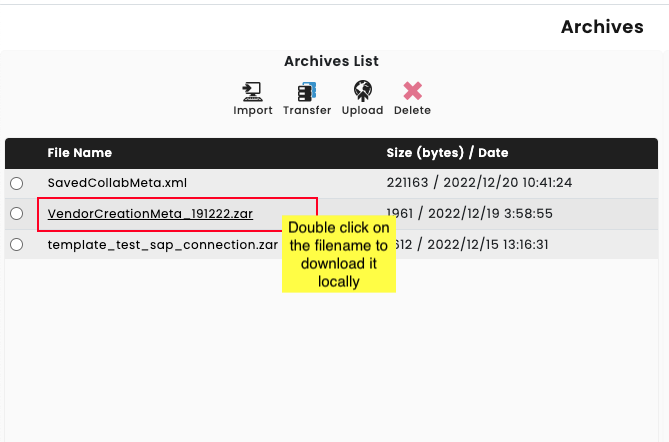
We will upload this file onto the production system to transfer the file data from the test to the production environment.
Now open a new browser window and open up your production environment. Use the same steps from above and go to the archive section. Here, click on upload as shown below and select the file from your local system.
This will upload the earlier downloaded file onto the production environment and you should see it in the list given.
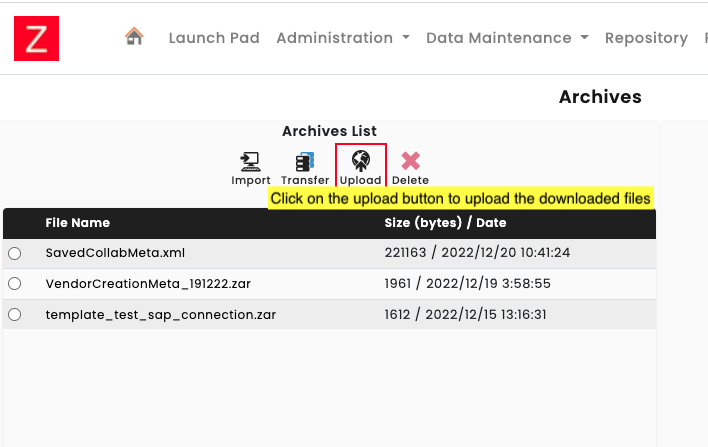
Here, simply select the uploaded file and click on Import. This will create the Meta model or the Process Template on your production system exactly as it was on the Test system.
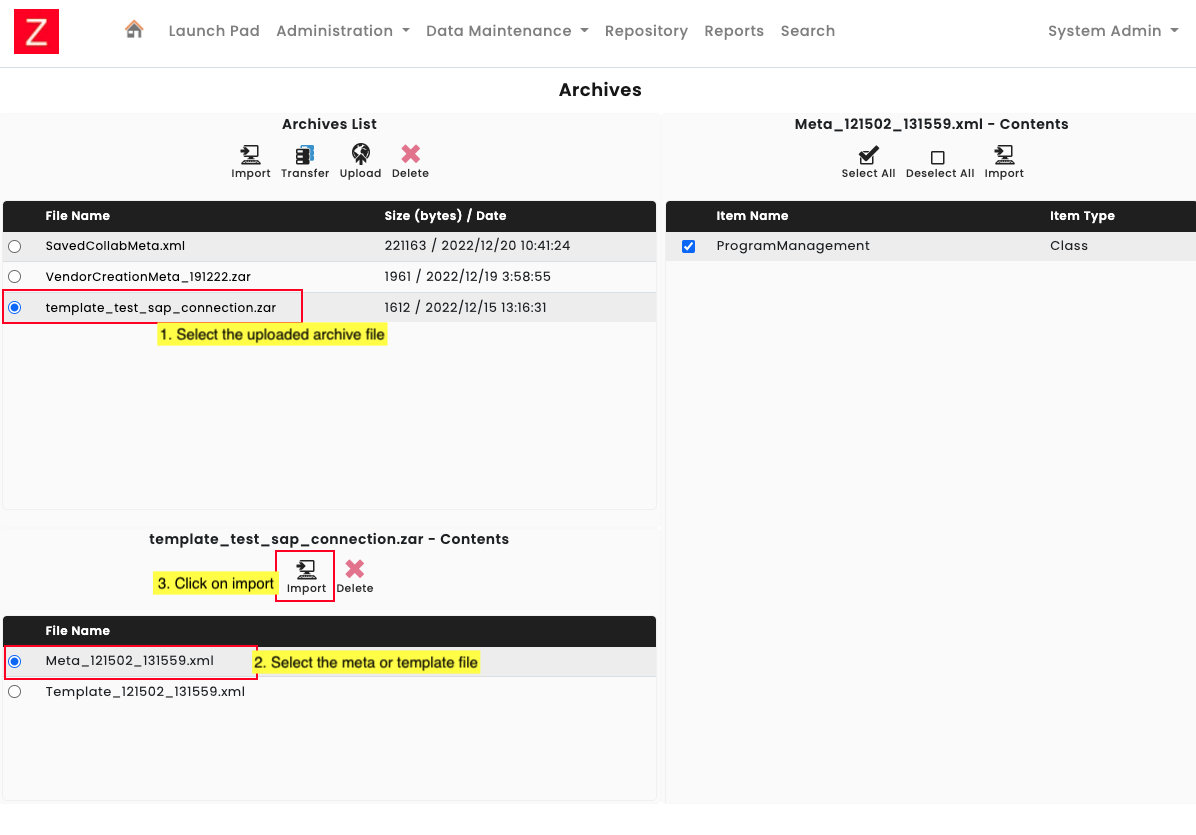
Meta Models
To export a meta model, first navigate to the Meta Data menu under Data maintenance as shown below.
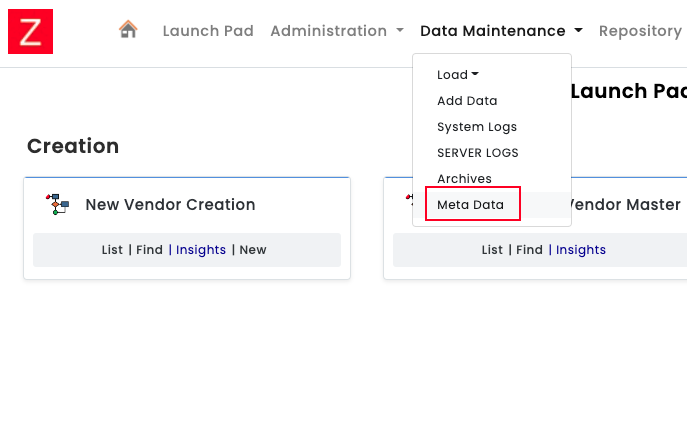
Select the meta data model that you wish to export and click on export class.
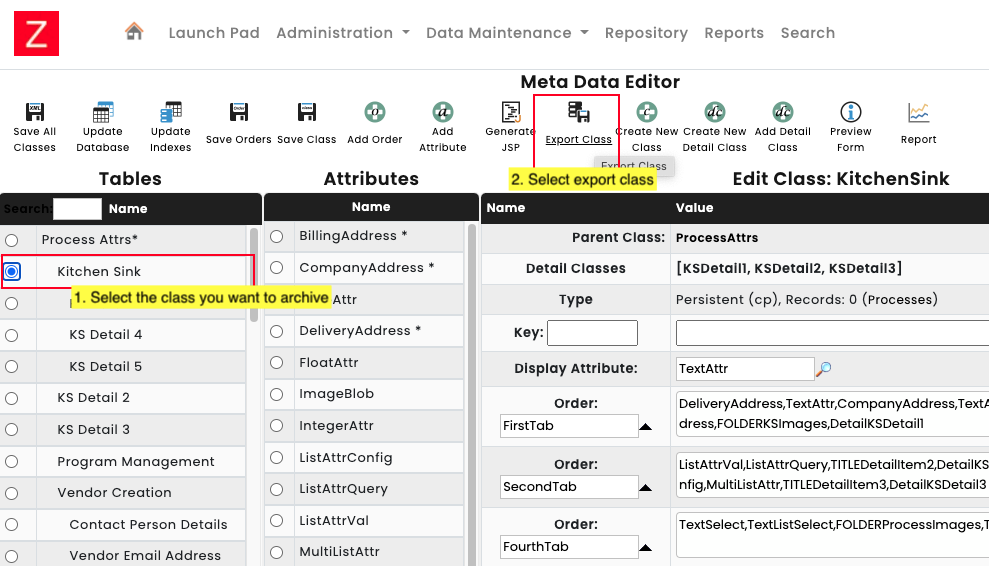
This will store a copy of this file in archives, in the exact same manner as that of the Process template.
For downloading the export file and uploading it into the production instance, refer to the instructions provided under Process Template section. The process is identical for both Process Templates and the Meta Data model.
Transferring System files from Test to Production
For Transferring files from Test to Production system, there is also a way to directly transfer files from one instance to another, i.e. From the Test to the Production Instance in this case. Simply navigate to the Archive section and follow the steps illustrated below.
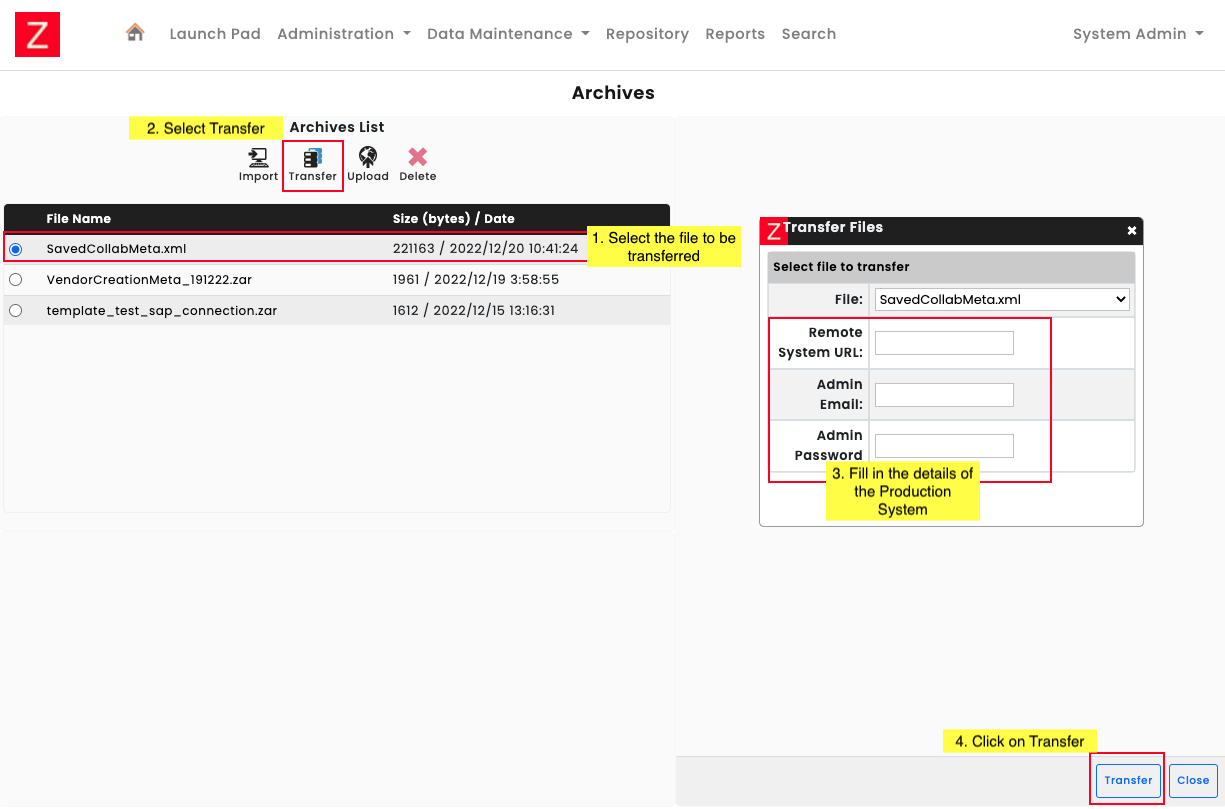
Restarting ZFlow
For restarting zflow, go under the System information section as shown below
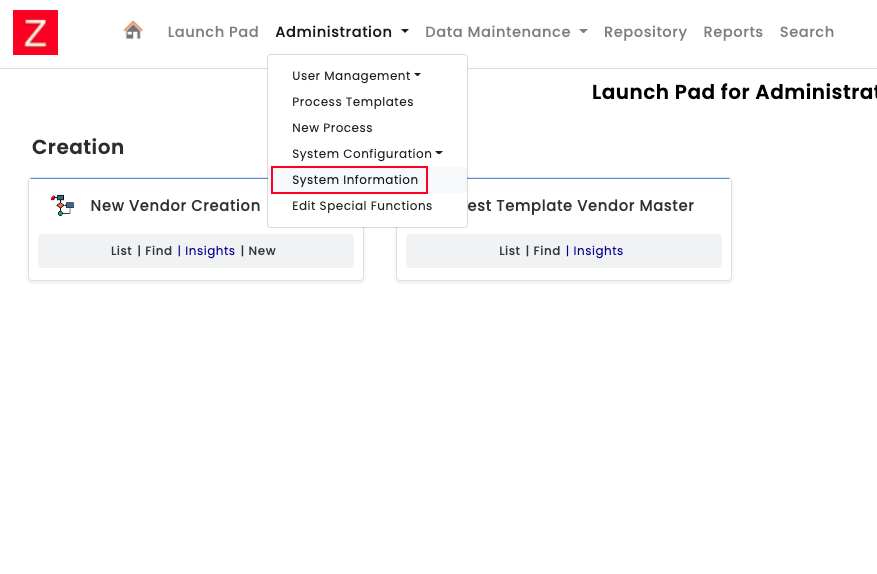
Click on Restart server as shown below
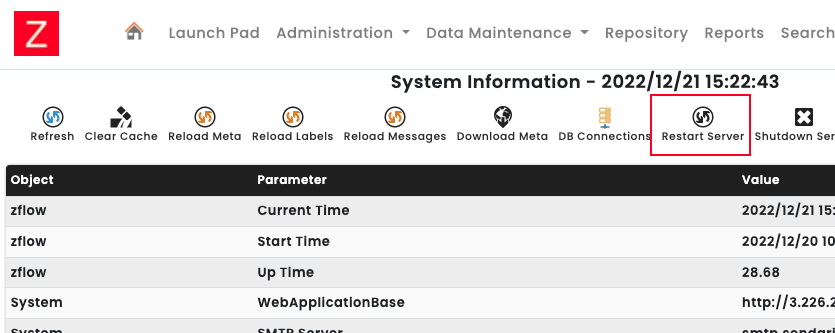
Loading Data
In order to load data, first navigate to the load data menu as shown in the image below.
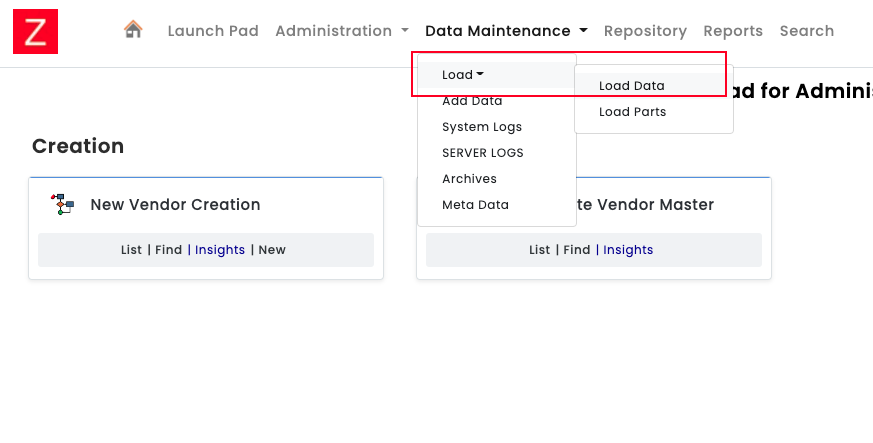
Then, select the type of data you want to upload and select the class and file from your local machine in order to load it. It is illustrated in the image below
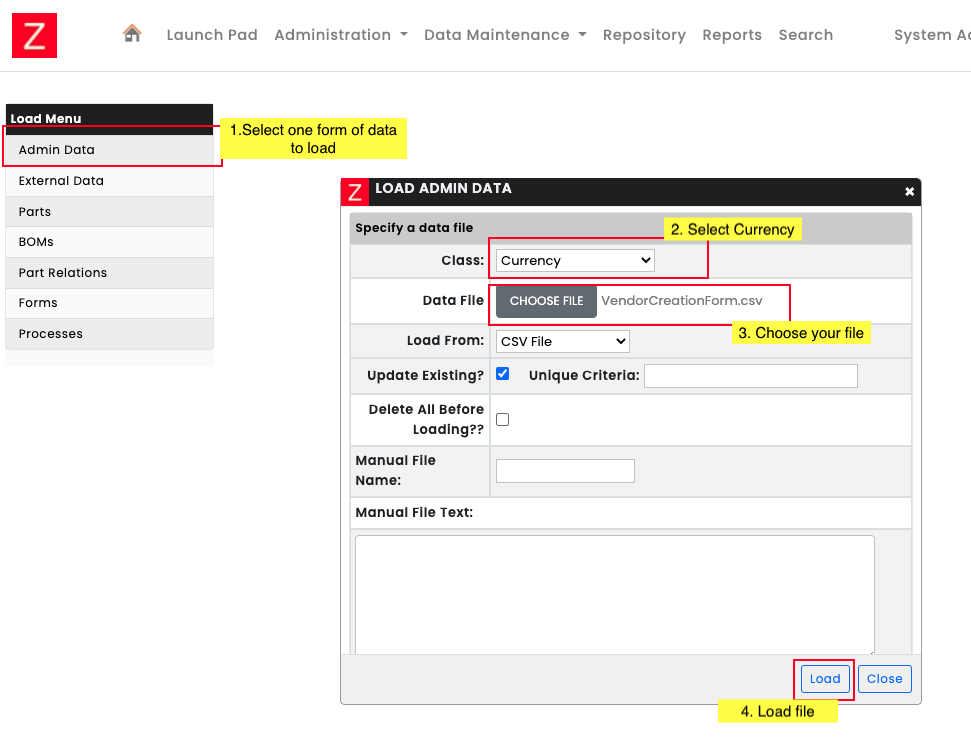
Checking Server Logs
To view logs, navigate to the SERVER LOGS section as shown below
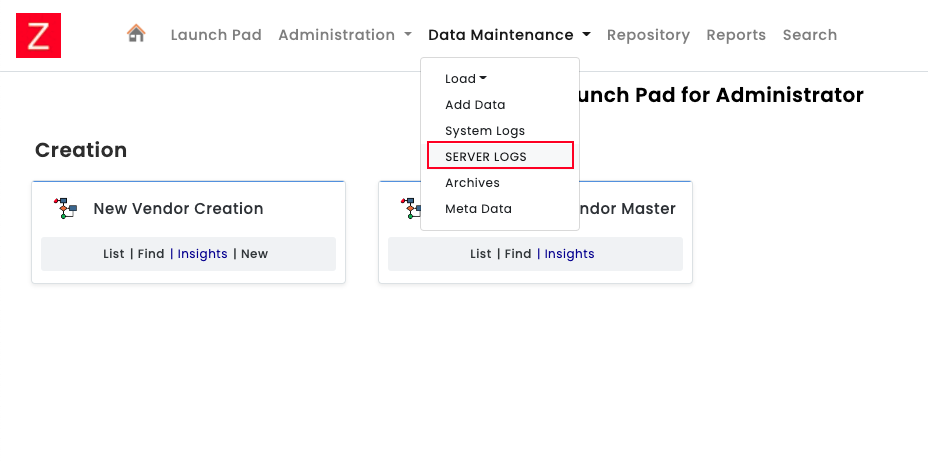
Here, you can simply select the type of logs you want to view in order to display them.